Thiết lập outbound click trên Google Analytics 4 (GA4) là một yếu tố quan trọng không thể bỏ qua trong quá trình theo dõi và đánh giá hiệu suất trang web. Việc tối ưu hóa hiệu suất trang web là một trong những ưu tiên hàng đầu của các chủ doanh nghiệp và marketers. Trong bài viết ngày hôm nay, Optimal Agency sẽ cùng các bạn tìm hiểu cách thực hiện thiết lập outbound click trên Google Analytics 4 một cách chính xác để thu thập được thông tin toàn diện và chính xác hơn về cách người dùng tương tác với các liên kết dẫn ra khỏi trang web của bạn.
Tìm hiểu qua về Google Analytics 4
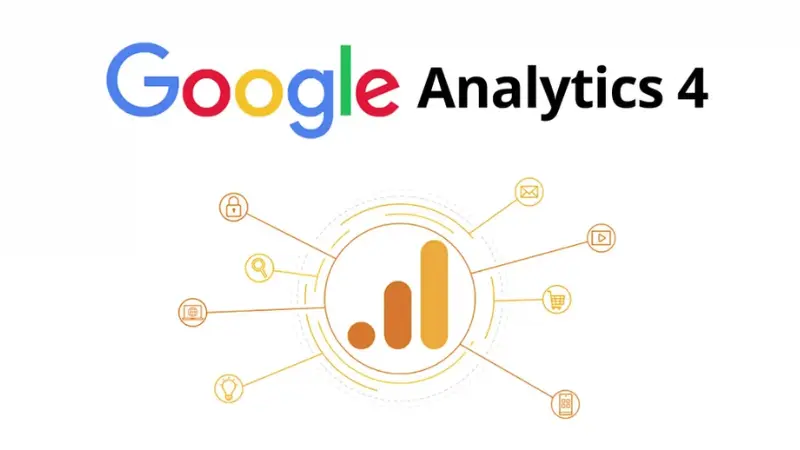
Google Analytics 4 (GA4) là công cụ phân tích website hiệu quả được phát triển bởi Google. Trước khi GA4 ra mắt, Universal Analytics (GA3) đã tồn tại hơn 11 năm, hỗ trợ hàng trăm triệu website theo dõi tiến trình phát triển của mình. Mặc dù GA4 chính thức ra mắt vào tháng 10 năm 2020, nhưng phải đến năm 2023, Google mới tuyên bố GA4 là nền tảng cung cấp dữ liệu chủ đạo. Điều này cho thấy Google đã cân nhắc kỹ lưỡng việc thay đổi thói quen của người dùng trong hơn một thập kỷ, thuyết phục họ cài đặt và trải nghiệm các tính năng mới của GA4. Khi GA3 chính thức bị “khai tử”, người dùng sẽ sẵn sàng sử dụng phiên bản mới này. GA4 được kỳ vọng sẽ kế thừa những ưu điểm vượt trội của GA3 và khắc phục các hạn chế trước đây, trở thành công cụ phân tích website chính xác và mạnh mẽ nhất.
Phương thức hoạt động của Google Analytics 4
Google Analytics 4 (GA4) theo dõi traffic thời gian thực, giúp nhà quảng cáo phân tích sự biến động lượt truy cập cho cả website và từng trang, ra quyết định, và khám phá insight của độc giả. GA4 hoạt động qua ba giai đoạn chính: Đo lường (measuring), Báo cáo (reporting), và Phân tích (analyzing).
Đo lường: Sau khi tạo tài khoản, bạn có hai lựa chọn để triển khai mã theo dõi trên website: Google site tag (gtag.js) hoặc Google Tag Manager. Mã JavaScript này kết nối trang web với Google Analytics, cho phép dữ liệu được chuyển vào tài khoản GA4 của bạn. GA4 có khả năng kiểm tra các hoạt động trên website trong thời gian thực.
Báo cáo: Google Analytics 4 cung cấp nhiều báo cáo sẵn có để quan sát dữ liệu từ trang web và ứng dụng:
- Báo cáo thu nạp (Acquisition report): Kiểm tra cách người dùng truy cập trang web.
- Báo cáo tương tác (Engagement report): Thông tin về cách người dùng tương tác với trang web.
- Báo cáo nhân khẩu học (Demographics report): Cung cấp thông tin về vị trí, độ tuổi, và sở thích của người dùng.
Phân tích: GA4 chia nhỏ hành trình của người dùng thành nhiều bước, ví dụ: xem sản phẩm > xem thêm sản phẩm > cung cấp thông tin > mua hàng. Điều này giúp bạn hiểu sâu hơn về hành vi người dùng và có thể thử nghiệm A/B trên Google Ads hoặc thay đổi cách trình bày nội dung trên trang web/ứng dụng của mình. GA4 cho phép bạn biết liệu các thay đổi có tác động tích cực, tiêu cực, hay không quan trọng đối với doanh nghiệp. Đây là công cụ quan trọng để tối ưu hóa nội dung và tăng trưởng doanh thu bền vững.
Cách thiết lập outbound click trên google analytics 4
Để thiết lập outbound click trên Google analystics 4 các bạn có thể tham khảo các bước mà Optimal chia sẻ cụ thể như sau:
Bước 1: Bật tính năng theo dõi trên outbound click trên google analytics 4
Đầu tiên, hãy truy cập trang quản trị của Google Analytics 4. Tiếp theo, chọn “Data Streams” (Luồng dữ liệu) và chọn luồng dữ liệu web cụ thể mà bạn muốn theo dõi. Hoàn tất bước này sẽ mở cửa sổ cài đặt theo dõi luồng dữ liệu cho trang web. Kế tiếp, kiểm tra xem các tính năng “Enhanced Measurement” và “Outbound Clicks” đã được bật hay chưa. Nếu chưa, nhấp vào biểu tượng bánh răng để bật tính năng theo dõi số lượng lượt nhấp chuột vào các liên kết dẫn ra ngoài trang web. Nếu bạn vừa mới bật các tính năng “Enhanced Measurement” và “Outbound Clicks,” bạn sẽ cần đợi khoảng 24 giờ để có thể bắt đầu xem thông tin này trong các báo cáo tiêu chuẩn (Standard Reports) và các báo cáo tùy chỉnh (Custom Reports).
Bước 2: Tra cứu thông tin trong báo cáo tiêu chuẩn(Standard Reports)
Trong các báo cáo tiêu chuẩn, việc tìm kiếm thông tin về Outbound clicks khá dễ dàng. Những lần nhấp chuột này được gọi chung là “clicks” và sẽ xuất hiện nếu bạn đã bật tính năng Enhanced Measurement trước đó.
Để xem những thông tin này, hãy bấm vào mục Reports > Engagement > Events. Tuy nhiên, vấn đề nằm ở mức độ chi tiết của dữ liệu. Nếu bạn nhấn vào event “Click,” hệ thống sẽ mở ra một báo cáo mà bạn không thể xem được cụ thể loại đường dẫn nào đã được nhấp vào. Nếu muốn xem chi tiết loại đường dẫn nào đã được nhấn và số lần nhấn, bạn cần phải tạo một báo cáo tùy chỉnh trong mục Explore section.
Bước 3: Tạo báo cáo chi tiết (Custom Reports)
Ở phía bên trái của thanh bên trong giao diện GA4, chọn mục “Explore” và sau đó nhấn vào “Blank” (ô trống).
Để tạo hai phương diện trong phần báo cáo, nhấn vào biểu tượng dấu cộng (+). Sau đó, chọn “Event name” và “Link URL” rồi nhấn trích xuất.
Trong phần chỉ số, nhấn vào biểu tượng dấu cộng (+) và thêm các chỉ số mà bạn muốn, ví dụ như “Event count” và “Total Users”. Nhấn đúp chuột vào ô phương diện “Link URL” và đồng thời thêm tất cả các chỉ số mà bạn vừa nhập vào mục khám phá, hoặc bạn cũng có thể kéo và thả chúng. Tại đây, bạn sẽ thấy danh sách tất cả các liên kết mà bạn đã nhấn. Tuy nhiên, có thể hàng đầu tiên trong bảng sẽ để trống. Nguyên nhân là do báo cáo hiện tại đang hiển thị dữ liệu của tất cả các sự kiện trong property của bạn, không chỉ riêng số lượt nhấp chuột vào các outbound link. Vì thế, bạn cần thu hẹp phạm vi dữ liệu xuống. Trong mục “Filters”, kéo và chọn phương diện hoặc chỉ số rồi chọn “Event name”. Sau đó, nhập điều kiện như sau:
- Chọn “Event name exactly matches” và nhập biểu thức “click”
- Sau đó lưu bộ lọc.
Lúc này, bạn sẽ thấy báo cáo chỉ hiển thị các sự kiện “click” và cột đầu tiên của bảng sẽ cho thấy danh sách các liên kết nằm ngoài website đã được nhấn vào. Để xem hết tất cả các giá trị của “Link URL”, bạn sẽ cần phải di chuột đến đường dẫn cụ thể đó. Hy vọng trong tương lai GA4 sẽ cho phép chúng ta điều chỉnh lại độ rộng của mỗi cột trong bảng.
Bước 4: Bổ sung bộ lọc để tối ưu báo cáo
Có vẻ như tính năng tự động theo dõi outbound link của GA4 cũng bao gồm cả số điện thoại, địa chỉ email và các liên kết chứa “javascript:void(0)”. Để loại bỏ chúng, hãy tạo thêm ba bộ lọc sau trong mục khám phá của GA4:
- Link URL does not contain “javascript:void(0)”
- Link URL does not contain “mailto:”
- Link URL does not contain “tel:”
Các bộ lọc này sẽ giúp bản báo cáo của bạn trở nên rõ ràng và chính xác hơn.
Bước 5: Vận hành và tra cứu Outbound clicks trong Google Analytics 4
Tất cả các thông tin đã được truyền đạt ở trên. Bây giờ, bạn có thể dễ dàng thiết lập một bản báo cáo để theo dõi số lượt nhấp chuột vào các liên kết ngoài trang web bằng GA4. Mặc định, bản báo cáo sẽ chỉ hiển thị 10 hàng đầu tiên.
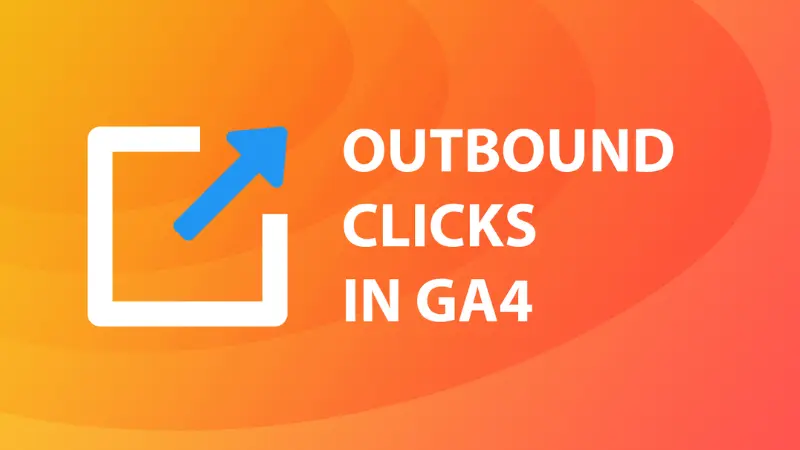
Những vần đề thường gặp khi thiết lập outbound click trên google analytics 4
Khi thiết lập theo dõi outbound click trên Google Analytics 4, có một số vấn đề cụ thể có thể phát sinh, đòi hỏi sự chú ý và giải quyết kịp thời. Dưới đây là một số vấn đề phổ biến và cách giải quyết liên quan đến việc này:
Sự chậm trễ khi ghi nhận sự kiện Outbound Click: Thời gian chờ để ghi nhận sự kiện outbound click trên GA4 có thể dài, làm giảm độ chính xác của dữ liệu.
- Giải pháp: Đảm bảo mã theo dõi GA4 được đặt ở vùng chính của trang web để tối ưu hóa thời gian tải trang. Sử dụng các công cụ như Google Tag Assistant để kiểm tra xem mã theo dõi đã được triển khai đúng cách hay chưa.
Thiếu dữ liệu chi tiết về Outbound Clicks: Dữ liệu thu thập không cung cấp đủ chi tiết, chẳng hạn như thông tin về các liên kết cụ thể hoặc trang đích.
- Giải pháp: Đảm bảo rằng bạn đã cấu hình các trigger conditions đúng để ghi lại thông tin cần thiết. Sử dụng các biến môi trường để chuyển các giá trị như URL của liên kết vào sự kiện.
Xung đột với các sự kiện khác: Mã theo dõi outbound click có thể xung đột với các sự kiện khác trên trang web, làm ảnh hưởng đến độ chính xác của dữ liệu.
- Giải pháp: Kiểm tra xem có xung đột giữa các sự kiện không và tối ưu hóa cấu trúc của chúng. Sử dụng tính năng Debug Mode trong GA4 để theo dõi và gỡ lỗi sự kiện.
Không theo dõi được các trang đích ngoại lệ: Có thể có trường hợp không theo dõi được những trang đích ngoại lệ, gây thiếu sót trong dữ liệu
- Giải pháp: Kiểm tra xem trigger conditions có bao gồm đúng các loại liên kết bạn muốn theo dõi hay không. Đối chiếu dữ liệu với bản xem trực tuyến để xác định xem tất cả các trang đích có được ghi lại chính xác hay không.
Bằng cách đối mặt với những vấn đề này một cách chủ động và sử dụng các công cụ giám sát, bạn có thể đảm bảo rằng việc thiết lập outbound click trong Google Analytics 4 diễn ra thuận lợi và thu lại dữ liệu đáng tin cậy.
Trong bài viết trên Optimal Agency đã chia sẻ cho các bạn những thông tin chi tiết một cách chính xác nhất, mong rằng những thông tin mà chúng tôi đã liêt kê có thể giúp ích cho mọi người về việc tìm hiều qua về cách thức hoạt động của Google Analytics 4 và thực hiện các quy trình thiết lập outbound click trên nền tảng này một cách thành công.
Mời bạn xem thêm:
- Cách tối ưu hình ảnh chuẩn SEO lên Top Google
- Cách tạo tài khoản google tag manager
- Cách sử dụng trình quản lý thẻ của Google chi tiết
Câu hỏi thường gặp
Outbound Click trên Google Analytics là một tính năng quan trọng giúp theo dõi các liên kết mà người dùng nhấp chuột để rời khỏi trang web của bạn và chuyển hướng đến các trang web khác. Bằng cách này, bạn có thể hiểu được hành vi của người dùng khi họ rời khỏi trang web của bạn, từ đó đo lường hiệu suất của các liên kết ngoại vi và phân tích cách mà họ tương tác với nội dung của bạn. Outbound Click trên Google Analytics cung cấp thông tin quý giá để cải thiện trải nghiệm người dùng và tối ưu hóa chiến lược marketing trực tuyến của bạn.
Để đăng nhập vào Google Analytics 4, trước tiên bạn cần truy cập vào trang chính thức của Google Analytics bằng cách sử dụng tài khoản Google của bạn. Sau khi đăng nhập thành công, bạn sẽ thấy danh sách các tài nguyên của bạn, bao gồm các dự án và các tài khoản Google Analytics mà bạn có quyền truy cập. Bạn có thể chọn tài khoản hoặc dự án cụ thể để tiếp tục làm việc với Google Analytics 4.




